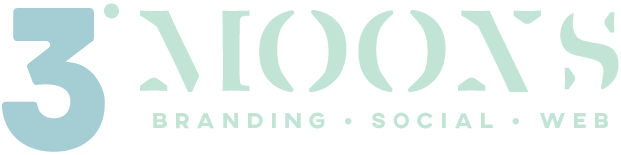If you’re activity updating your website, you’ll likely want to customize the menu at some point to make it easy for visitors to navigate your site and find new content. Whether you want to add new pages, rearrange the order of links, or create dropdown menus, WordPress makes it simple to edit your menu. In this guide, we’ll walk you through the process step-by-step, so you can easily edit your menu like a pro.
Step 1: Log in to Your WordPress Dashboard
- Open your web browser and go to the login page of your WordPress website.
- Enter your username and password to log in to your WordPress dashboard.
Step 2: Access the Menu Editor
- Once you’re logged in, you’ll see the WordPress dashboard. Look for the “Appearance” tab on the left-hand side of the dashboard.
- Hover your mouse over “Appearance” to reveal a submenu, then click on “Menus.” This will take you to the menu editor.
Step 3: Choose the Menu to Edit
- In the menu editor, you may see a list of menus associated with your website or just the default “Main Menu”.
- If you have multiple menus, select the one you want to edit from the dropdown menu at the top of the page.
Step 4: Add Items to Your Menu
- On the left side of the menu editor, you’ll see a list of pages, posts, categories, and custom links that you can add to your menu.
- To add a page, post, or category to your menu, simply check the box next to the item you want to add and click the “Add to Menu” button.
- You can also create custom links by clicking on the “Custom Links” tab and entering the URL and link text.
- Drag and drop menu items to rearrange their order in the menu.
Step 5: Create Dropdown Menus
- To create a dropdown menu, simply drag a menu item below and slightly to the right of another menu item in the menu editor.
- When you release the mouse button, the menu item will become a submenu item, creating a dropdown menu.
- You can nest submenu items to create multiple levels of dropdown menus if needed.
Step 6: Customize Menu Items
- Click on a menu item in the editor to expand its settings.
- Here, you can change the navigation label, which is the text that appears in the menu.
- You can also add a title attribute, which is the text that appears when you hover over the menu item.
Step 7: Save Your Menu
- Once you’ve made all your changes, don’t forget to save your menu.
- Click the “Save Menu” button at the top or bottom of the menu editor to save your changes.
Conclusion
Editing your menu is a simple yet powerful way to improve the navigation of your website and make it easier for visitors to find what they’re looking for. By following these easy steps, you can customize your menu to suit your website’s needs and provide a better user experience for your visitors. So go ahead, dive into your WordPress dashboard, and start editing your menu like a pro!
Need to add reviews to your website?
Check out the plugin used above here.