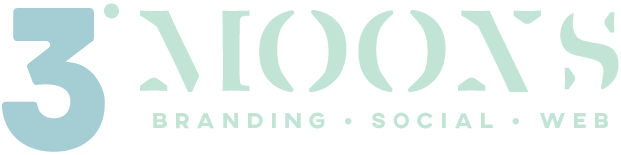Similarly to SquareSpace and other platforms, WordPress has a nice little app that you can use to manage some of the basics of your new website. Keep in mind that some of the more advanced editing features may not be supported. While the app is great when you’re on the go, to take full advantage of your site we recommend you manage it from a computer rather than a small device or touch screen.
Here’s a quick overview of what we’ll cover:
- Download the app
- Add Your Self-Hosted Site
- Enter your credentials (login info)
- Adding media to a blog post
- Post formating options
Setting up the WordPress app on iOS
Download the app
In the app store, search for “wordpress app” and it’ll likely be one of the first results.
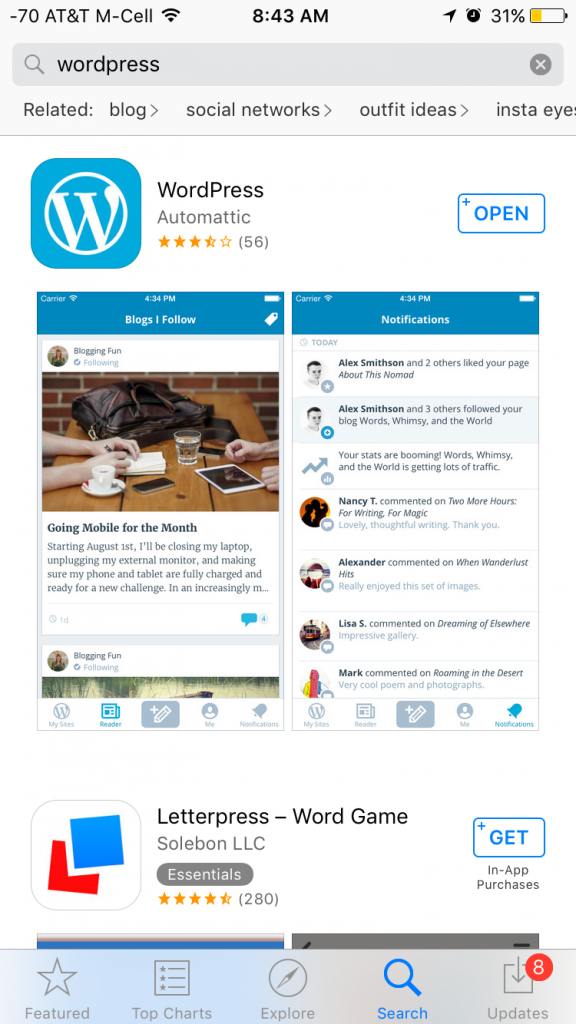
Open App & Add Your Self-hosted Site
If you’re not using the wordpress.com paid service, this means you’re using the self-hosted open source WordPress. To add your self hosted site, you’ll need to use the option below the default login called “add self-hosted site”.
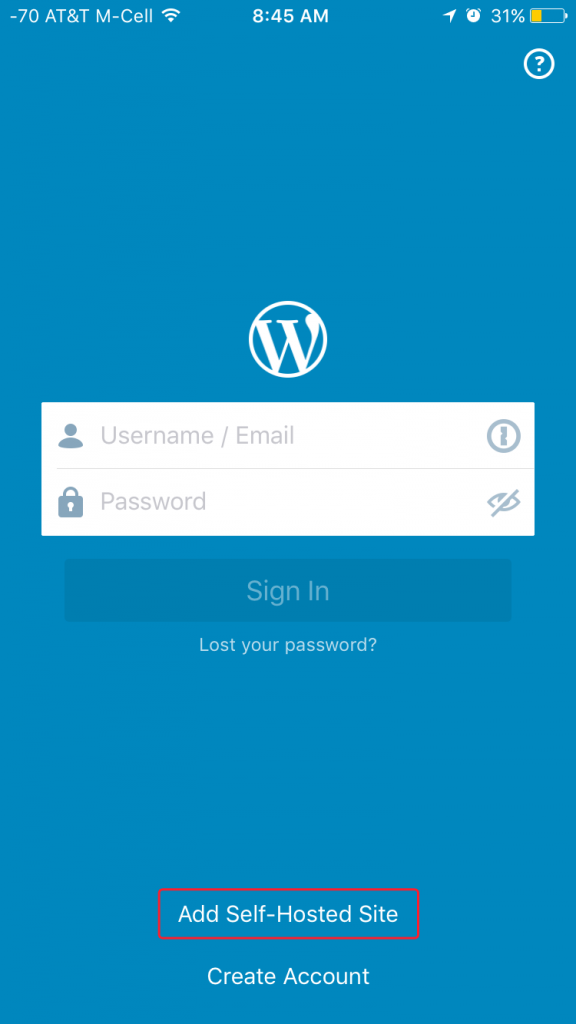
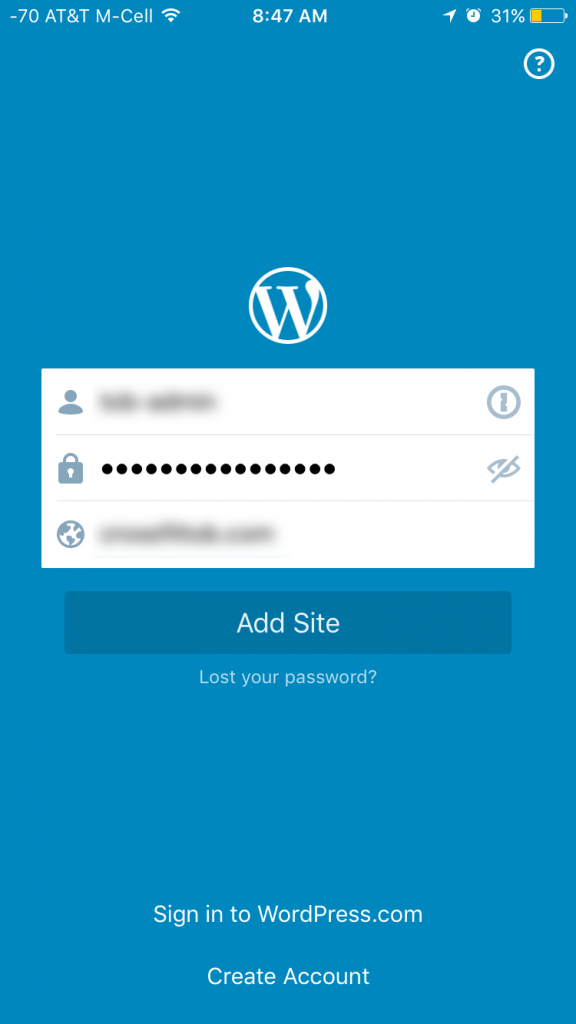
Once you enter your username, password, and your site url, you can continue to “add site” which will then log you in.

Now that you’re logged in, you have access to add and update blog posts, manage comments and some of your settings. If you’re using a drag and drop page builder for your pages (or posts), please be aware that the editing ability for these may not work properly.
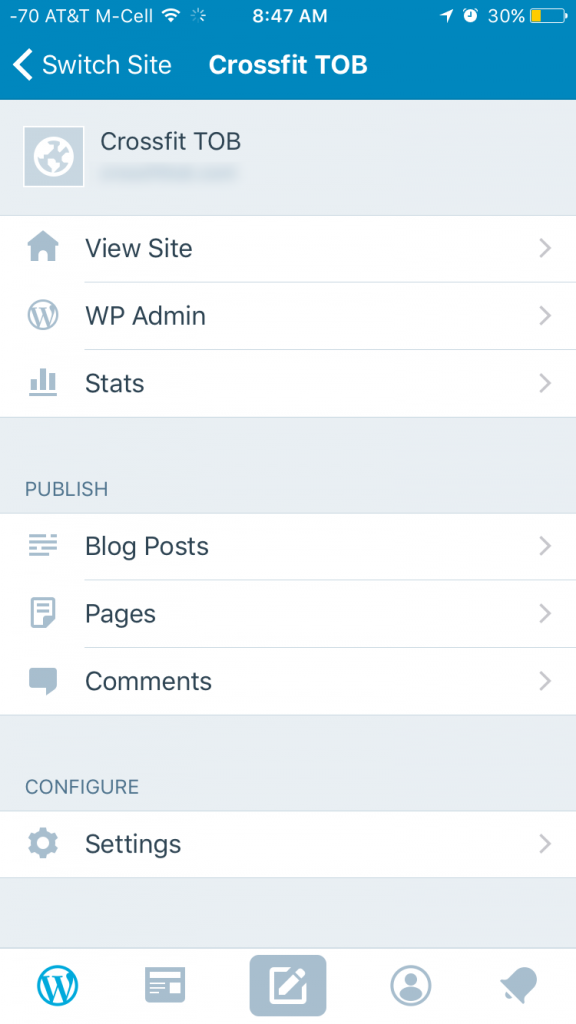
Adding A Post Using The WordPress App
Selecting “Blog Posts” takes you to a list of all your posts. You can edit or delete these and also create a new post.
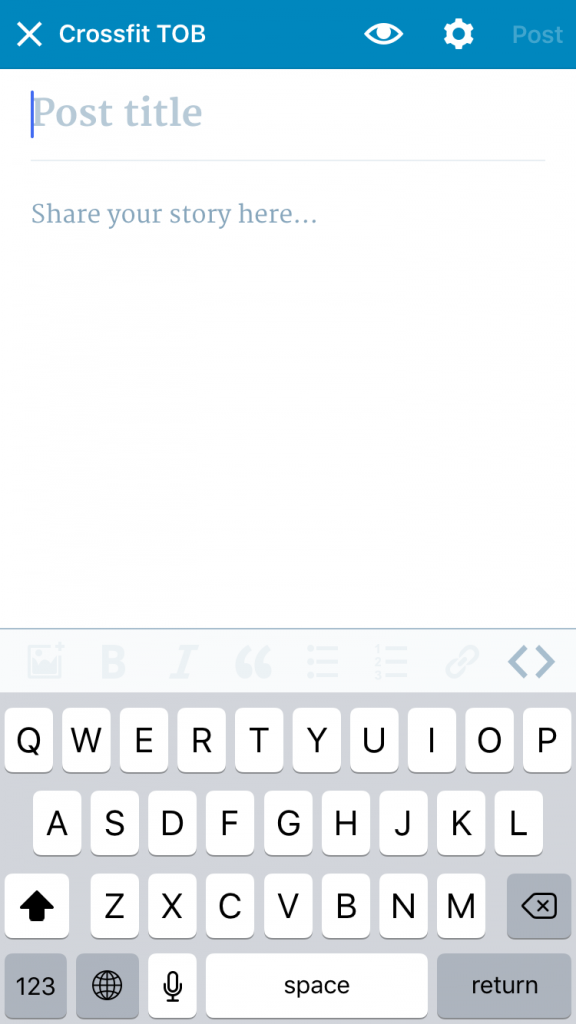
Adding Photos to Your Posts
You can add photos to a post using photos taken from your phone. When prompted, click “OK” to allow the app to access your photos. If you click “Don’t Allow”, you’ll need to go into your phone’s Settings to allow the app to access them.
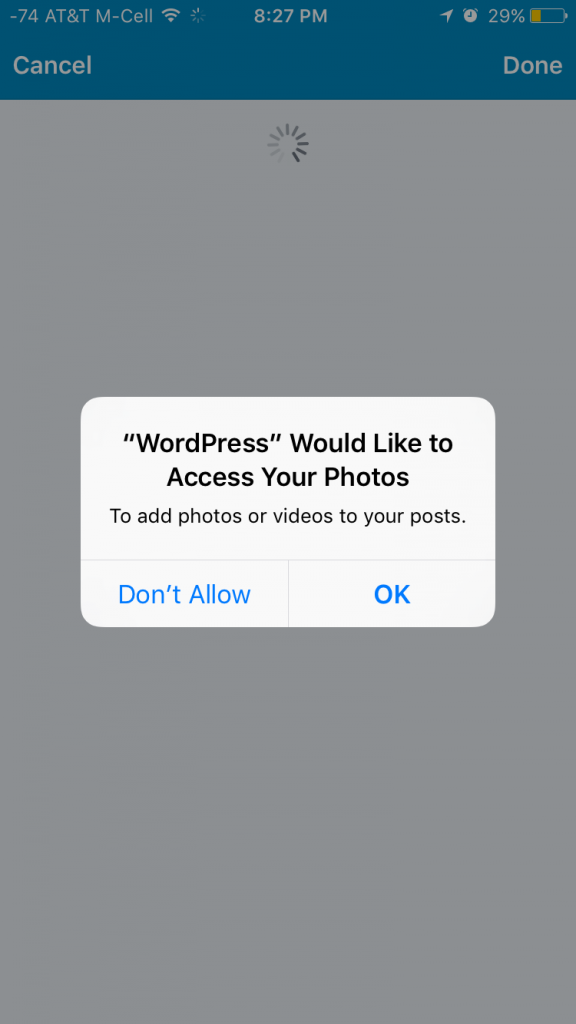
Extra tip: PhotoShrinker can be used to compress images, which will decrease the size of your images saving you bandwidth and keep your page load speed optimized. Typically photos taken from a phone (or screen shots) aren’t “saved for web”, meaning that the phone doesn’t prioritize file size, but rather quality. While you want to keep your photo quality high, there are often ways to reduce the size of the file while still keeping most of the quality.
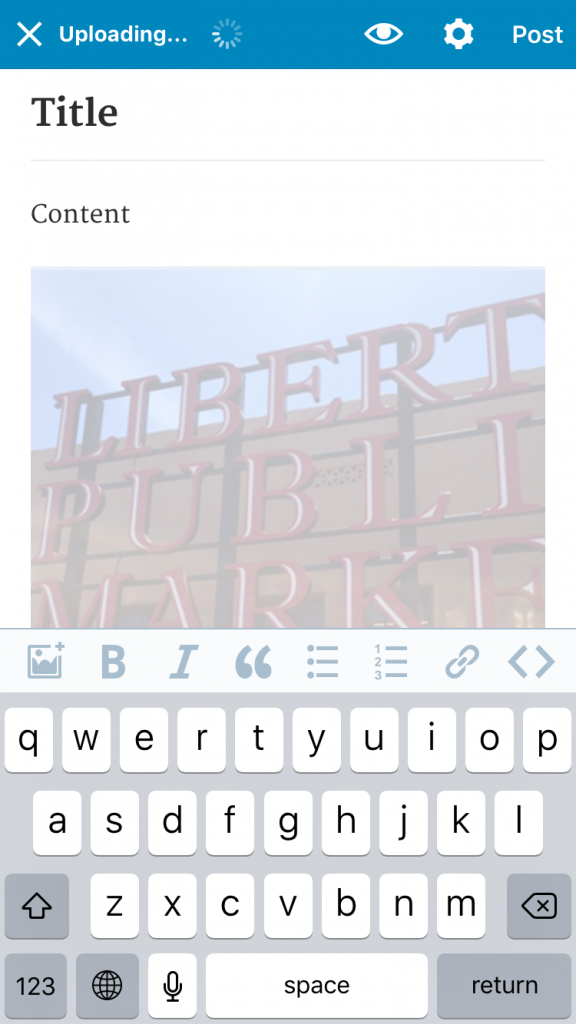
You have access to most of the basic content elements: bold, italic, block quote, unordered list, ordered (numbered) list, link, and even the text (html) editor. Once done, you can then preview your post using the “eye” icon and using the “cog” icon you can edit the settings of the post: categories, tag, publishing (schedule and status), post format (if your theme supports it), featured image, and location.
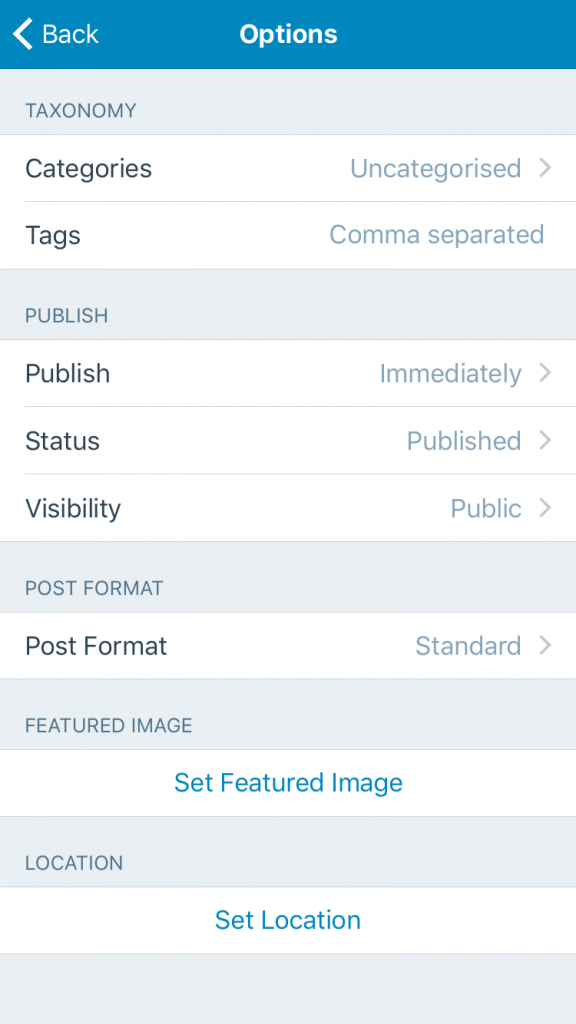
Keep in mind that the app will recommend you install Jetpack which will “supercharge” your website. Jetpack may be a great solution for specific things, but unless you know what you want from the plugin and you will be using most of it’s offerings, we feel that this plugin is a bit bloated. To keep your site healthy and fast, it’s best to keep plugins to a minimum.
Need to add reviews to your website?
Check out the plugin used above here.